

You can download the latest drivers, software, firmware and user manuals in the ASUS Download Center. How to monitor your USB hard drive on ASUS Router? Try format the USB hard drive as NTFS on another device such as a computer, and then connect it to the router to test if the router work normally. If your USB hard drive has important data, please back it up. Then connect the router to test whether the USB hard drive can be read normally.Ħ. If the USB hard drive or USB external hard drive enclosure needs additional power, please connect the power supply of this USB hard drive. Try other USB hard drive to connect the router to see if it can normally work. Please try connect your USB hard drive to another device, such as a computer, and confirm that the USB hard drive is normal.Ĥ. For the information of how to upgrade firmware, please refer to Upgrade the firmware version of your routerģ. Plug-n-Share Disk Support List: ASUS Router Plug-n-Share Disks Compatibility ListĢ. Please make sure the firmware of the router is up to date. Please check if the USB hard drive format and partition size are supported. The system should boot from off the USB thumb drive.USB hard drive cannot be detected on ASUS Routerġ. Make sure that the USB Boot Priority is enabled.Ensure the Boot Mode is set to EFI (or UEFI).For more information, see also How to resolve USB Optical Drive not recognized when using Unified Extensible Firmware Interface (UEFI) boot mode? If the volume to install the OS on is equal to or above 2 TB, proceed as follows:Įnsure the USB device is formatted in New Technology File System (NTFS) and Globally Unique Identifier (GUID) Partition Table (GPT) partition for Unified Extensible Firmware Interface (UEFI).
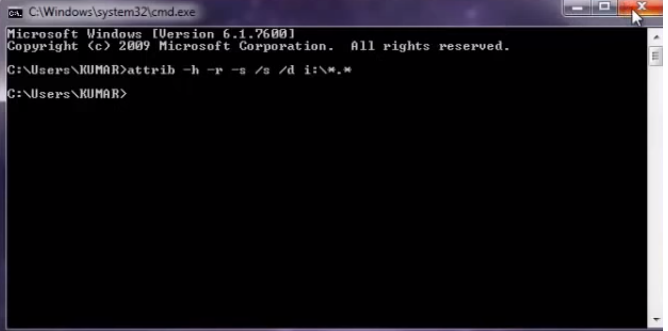
As the system POSTs, press F6 to trigger the Boot Manager. Select your USB thumb drive from among the list.Ensure the Boot Mode (also known as EFI Optimized Boot) is set to Legacy.



 0 kommentar(er)
0 kommentar(er)
